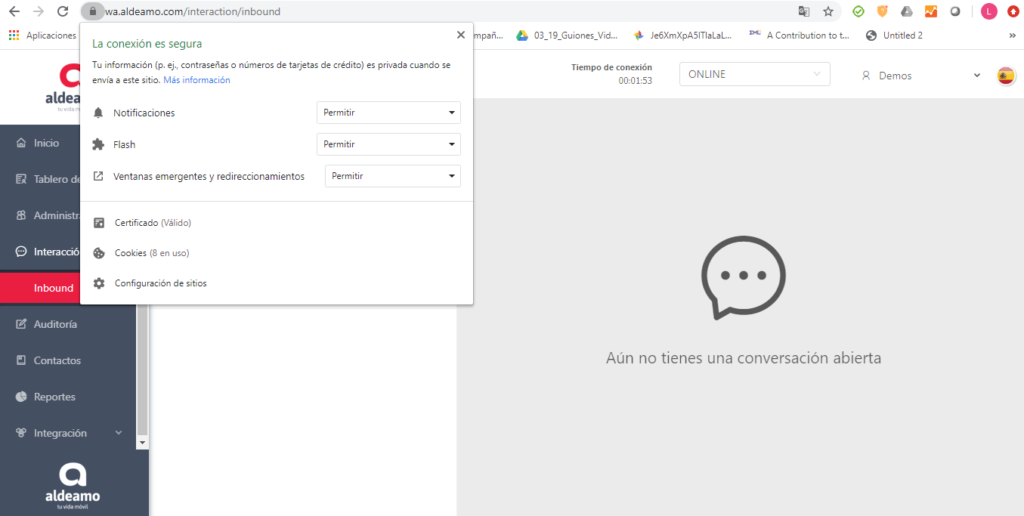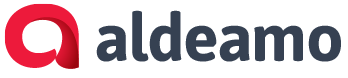7.1 Atender interacción
En la parte izquierda de este módulo verás las conversaciones que tienes asignadas, debes dar clic sobre la conversación que deseas atender y se abrirá la ventana de conversación en la parte
derecha.
Podrás ver el número de horas histórico en la conversación que hayas configurado previamente en el módulo de campañas.
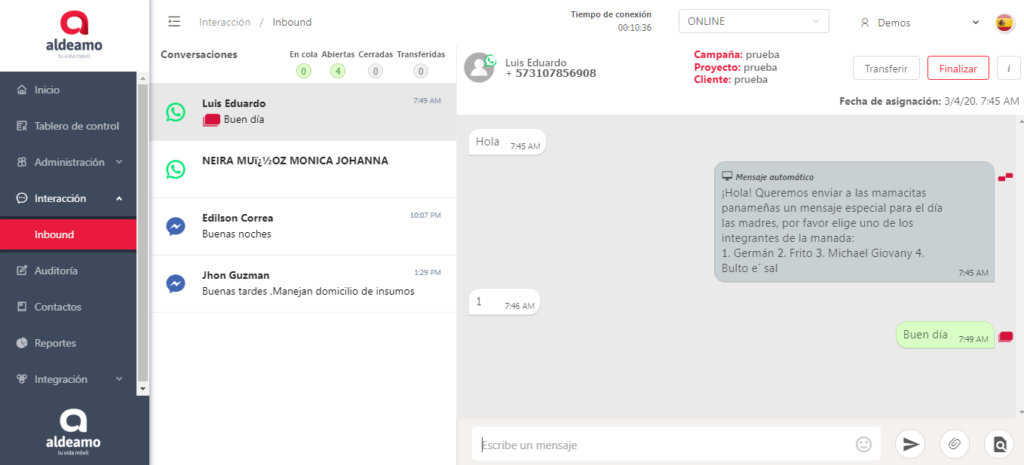
Cuando se despliega la conversación podrás observar a cuál campaña, proyecto y cliente está
ligada y la fecha y hora de asignación de esta.
En la parte inferior encuentras el campo cuadro de chat que te permite ingresar los mensajes para
ser enviados. Al presionar ENTER o este botón  , los mensajes se enviarán.
, los mensajes se enviarán.
Si deseas enviar un documento o una imagen puedes adjuntarlo en el botón ![]() , siempre y cuando tengas habilitada la opción de permitir recursos externos en el módulo de campañas explicado en este manual en el numeral 6.4.
, siempre y cuando tengas habilitada la opción de permitir recursos externos en el módulo de campañas explicado en este manual en el numeral 6.4.
Al darle clic al botón de adjuntar archivos externos, se habilitará la búsqueda del documento dentro del almacenamiento de tu computador, debes seleccionarlo y enviarlo.
Si deseas enviar un documento, una imagen, un video o un texto predefinido como atajo puedes adjuntarlos con el botón  el cual te desplegara la ventana de “Galería de recursos”:
el cual te desplegara la ventana de “Galería de recursos”:
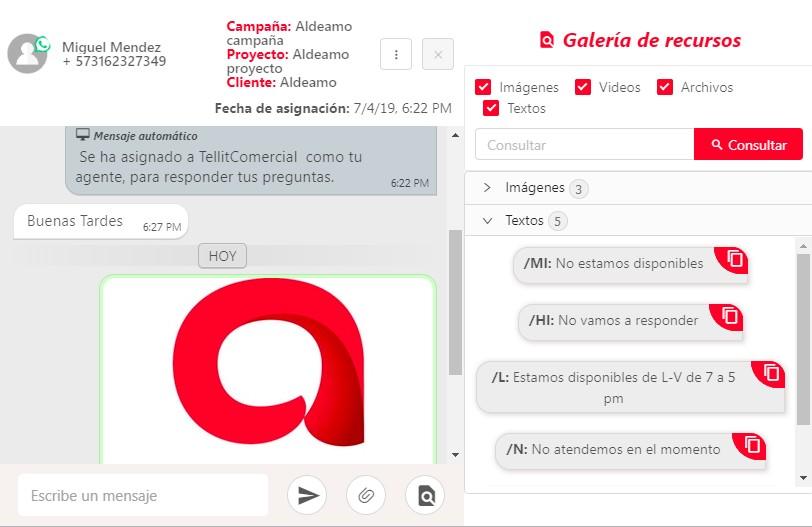
Los textos predefinidos se pueden usar escribiendo directamente en el cuadro de chat el carácter alfanumérico asignado al atajo, anteponiendo / y oprimiendo enter, o clicando directamente en la esquina superior derecha de cada uno de los textos predefinidos el cual alimentará automáticamente el cuadro de diálogo con el mensaje para ser enviado.
Cuando tienes conversaciones pendientes por atender, la aplicación te envía una alerta que se ve de la siguiente manera:
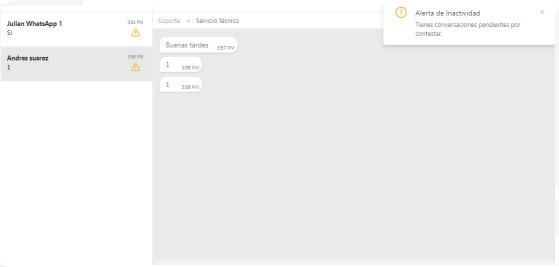
Si el agente está asociado a una campaña que maneja el canal de Apple Business Chat podrá tener otras opciones dentro de este módulo que se explican a continuación:
- Time Picker: El agente podrá crear un selector de horario dentro de la conversación.
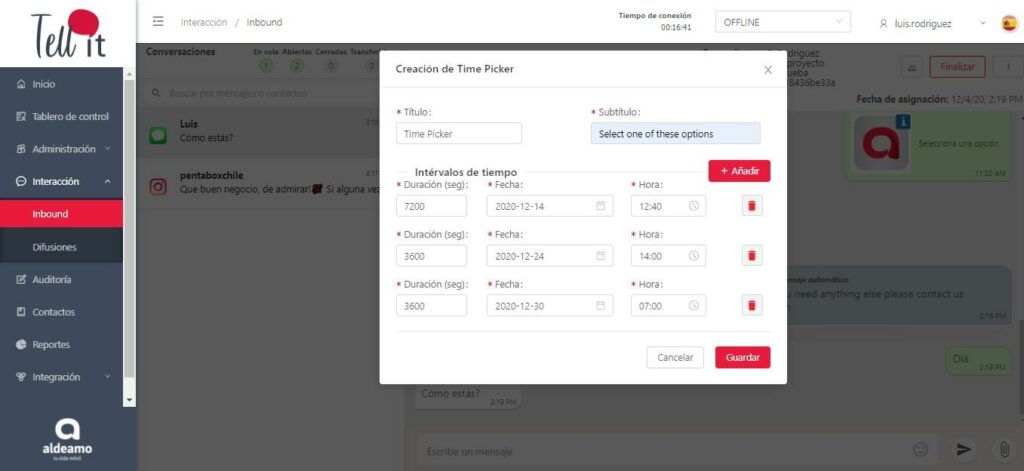
- Extensión: El agente podrá enviar una extensión de Aplicación de iMessage.
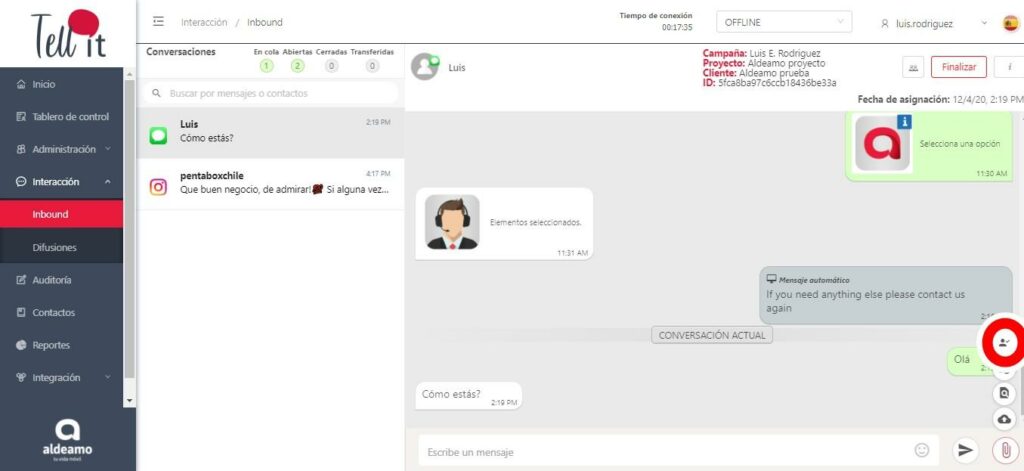
7.1.2 Editar datos cliente
En la parte superior derecha de la pantalla encuentras el botón ![]() que te habilita las siguientes funcionalidades:
que te habilita las siguientes funcionalidades:
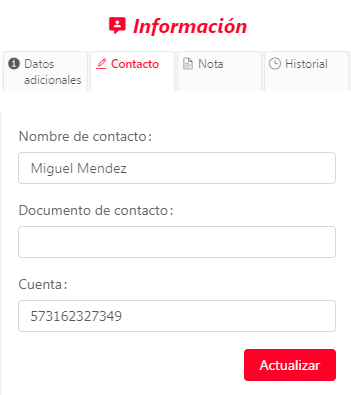
- Contacto: Aquí verás los datos del usuario en caso de tenerlos. Si el usuario tiene datos asociados es posible modificarlos.
Nota: En esta pestaña puedes relacionar información del cliente que sea de interés, debes presionar el botón Guardar. En caso de que otro agente tome una conversación más adelante con el mismo usuario, podría ver las notas previas.
- Historial: En esta pestaña puedes observar las últimas conversaciones que haya tenido un usuario. Este número de conversaciones que se pueden visualizar se configuran en el maestro Clientes, explicado en numeral 6.2 del presente manual.
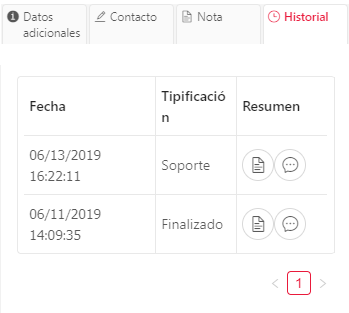
7.1.3 Finalizar interacción
En la parte superior de la ventana encuentras el botón Finalizar ![]()
Al presionar el botón Finalizar, visualizarás la siguiente ventana:
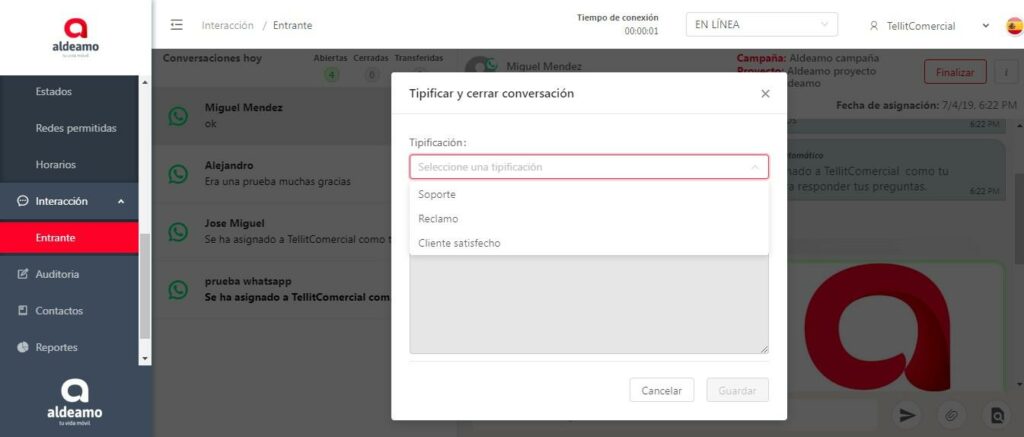
En esta ventana selecciona la tipificación con la que vas a clasificar la conversación según las tipificaciones de finalización asignadas en la creación de la campaña. Si durante la conversación se agregó una nota, en este espacio puedes visualizarla. Presiona el botón Guardar.
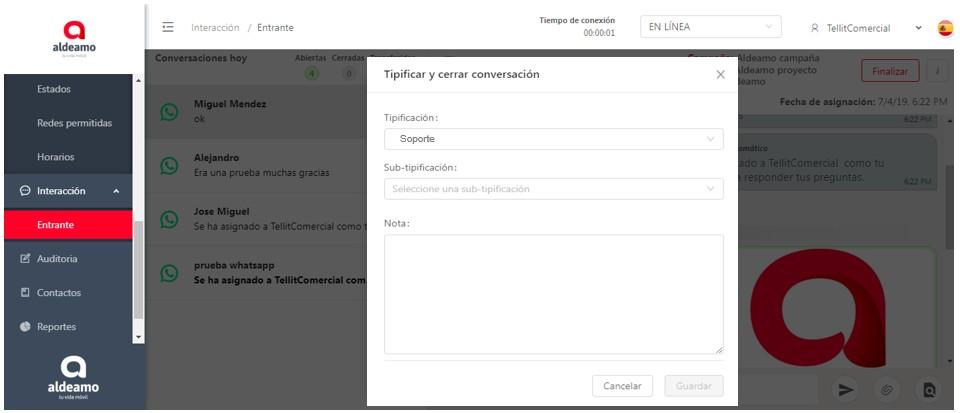
Si alguna de las tipificaciones tiene sub-tipificaciones, aparecerá un nuevo campo para seleccionar la sub-tipificación que corresponda. Solo aparecerá para aquellas tipificaciones que
7.1.4 Transferir conversación
En la parte superior de la ventana de conversación encuentras el botón Transferir. Este botón estará sólo habilitado en caso de tener 2 o más Campañas.
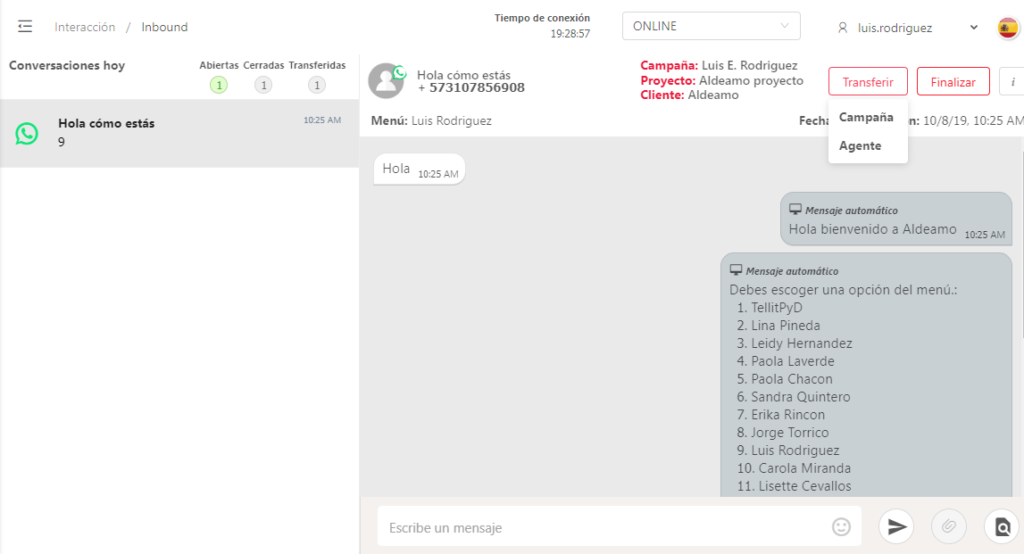
Después de habilitar la opción Transferir, verás la siguiente pantalla:
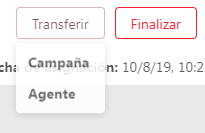
Aquí puedes elegir la transferencia de conversaciones entre Agentes o entre Campañas.
Para hacer transferencias entre agentes debes tener en cuenta que deben cumplirse las siguientes condiciones:
- El agente al que se transfiere debe estar en estado Online.
- Los agentes deben estar dentro de la misma campaña.
- La campaña debe tener el mismo canal.
- Los agentes deben manejar el mismo canal.
Posteriormente verás la siguiente opción:
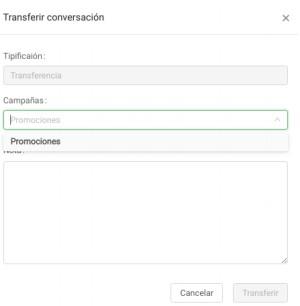
En esta ventana, verás por defecto el campo tipificación con el nombre “Transferencia”, en el campo Campañas puedes ver el nombre de las campañas a las cuales puedes transferir la conversación del usuario (sólo se pueden transferir a campañas que estén asociadas al mismo número de canal). En el campo Nota debes colocar los motivos por los que se realiza la transferencia de la conversación.
7.1.5 Agente exclusivo
Con esta funcionalidad los agentes o administradores podrán elegir un agente para que atiendan de forma exclusiva todas las conversaciones de un contacto por cada campaña, de esta manera cuando un contacto es asignado de forma exclusiva a un agente, cada vez que escriba la conversación será asignada para ser gestionada por el mismo agente.
Desde el módulo de Inbound podrás visualizar el ícono ![]() el cual permitirá Asignar o Remover el contacto para que sea atendido por el agente de forma exclusiva. Basta con dar clic en el ícono.
el cual permitirá Asignar o Remover el contacto para que sea atendido por el agente de forma exclusiva. Basta con dar clic en el ícono.
De igual forma, desde el módulo de Contactos en la plataforma puedes buscar un contacto específico y seleccionar un agente exclusivo, lo que debes hacer es darle clic a la opción editar en el contacto y en la pestaña agente exclusivo añadir o eliminar agente exclusivo.
Debes tener en cuenta que si tienes múltiples campañas configuradas en la plataforma debes seleccionar a qué campaña quieres asignar el agente exclusivo.
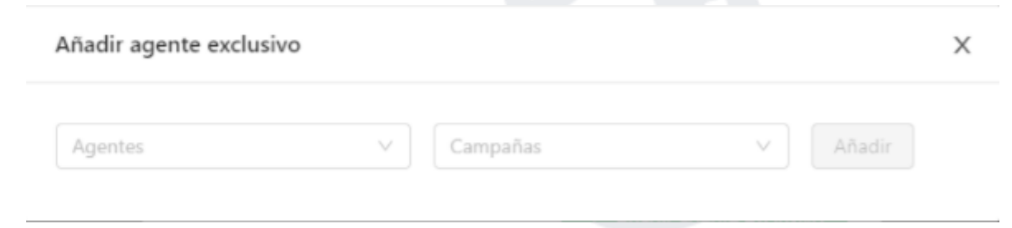
7.1.6 Notificación de leídos
Dentro de las conversaciones dentro del canal de WhatsApp es posible conocer el estado de los mensajes. Para habilitar la notificación de leídos debes ir a los permisos del canal y “Permitir
actualizar los estados de los mensajes”.
A continuación, te explicamos el significado y símbolo de cada uno de los posibles estados:
![]() Pendiente: El mensaje está pendiente por entregar al destinatario.
Pendiente: El mensaje está pendiente por entregar al destinatario.
![]() Entregado: El mensaje ha entregado al destinatario.
Entregado: El mensaje ha entregado al destinatario.
![]() Leído: El mensaje ha sido leído por el destinatario.
Leído: El mensaje ha sido leído por el destinatario.
7.1.7 Notificaciones Push
Cuando no estás dentro de la herramienta puedes habilitar la opción de recibir Notificaciones Push desde el navegador en los eventos en los que el navegador está minimizado y llega una conversación o un mensaje dentro de una conversación.
Para permitir las notificaciones del navegador debes configurar tus reglas de seguridad justo como se muestra en la imagen a continuación: