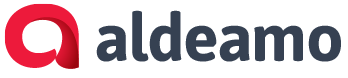6.4 Campañas
Esta opción la encuentras desplegando el menú interactivo de Administración, en este maestro
puedes observar todas las campañas que tienen tus clientes.
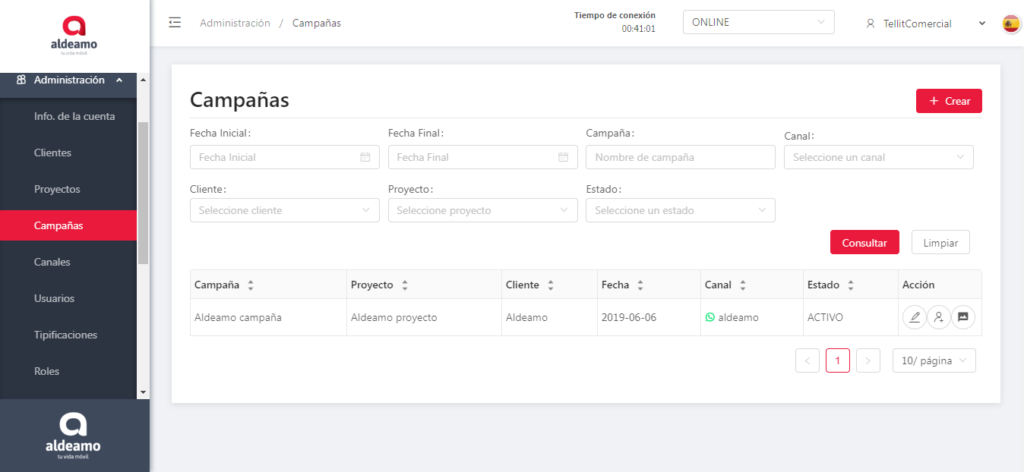
6.4.1 Crear campañas
Para crear una campaña debes dar clic en el botón +Crear, se te mostrará la siguiente pantalla:
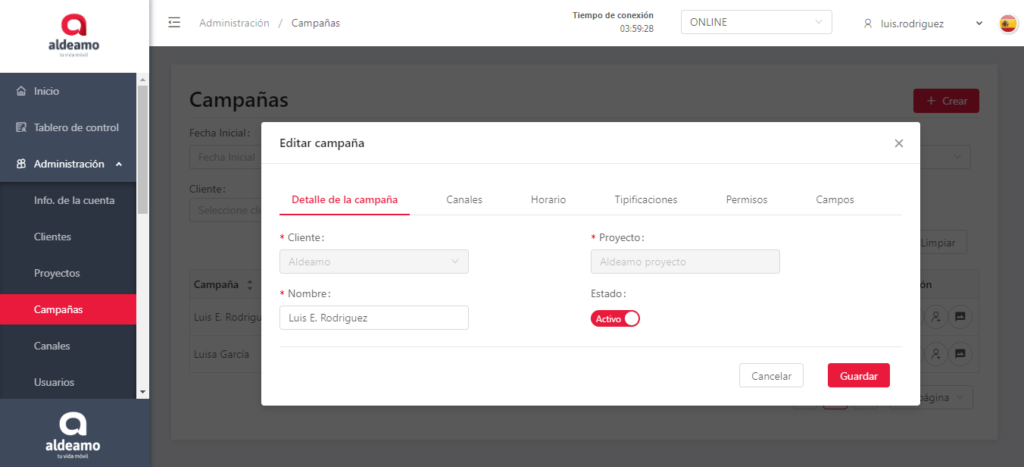
Los datos requeridos en este paso se explican de la siguiente manera:
Cliente: Selecciona el cliente al cual le vas a crear la campaña.
Proyecto: Selecciona el proyecto que pertenece al cliente al cual le vas a crear la campaña.
Nombre: Asigna un nombre para tu campaña.
Permitir recursos externos: Este botón te permite habilitar (si lo deseas) que los agentes puedan descargar contenido multimedia de Internet o su equipo de cómputo y adjuntarlo a las conversaciones.
*Si quieres tener más de dos campañas funcionando vas a necesitar la creación de un menú previo con posibilidades para que el usuario elija la campaña a la que quiere ser redireccionado. Para esto debes contactar con tu ejecutivo de cuenta.
Posteriormente, dirígete a la pestaña Canales y verás la siguiente ventana:
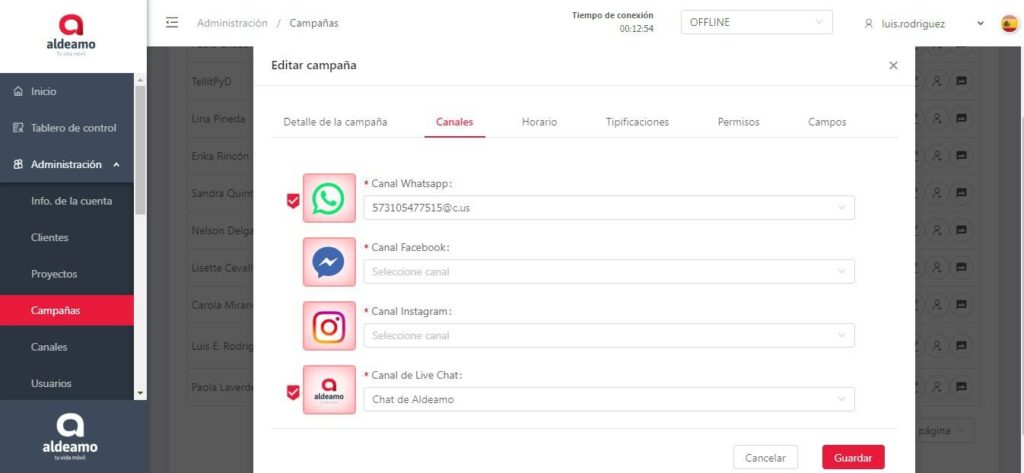
En esta ventana selecciona el tipo de canal que le asignarás a la campaña, puedes asignar uno o
varios canales a la campaña. Estos canales deben estar creados previamente a la creación de la campaña.
Luego de realizar esta acción, dirígete a la pestaña Horario que te arrojará la siguiente ventana:
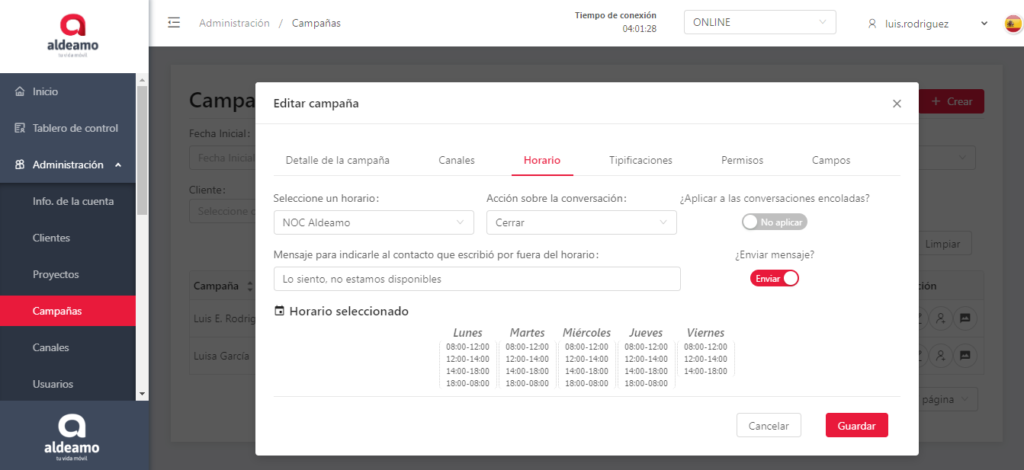
Los datos requeridos en este paso se explican de la siguiente manera:
Selecciona un horario: En este campo se listan los horarios que tienes creados, selecciona uno de ellos. Si no tienes horarios creados, deberán dirigirte a la sección de Horarios, explicada más adelante en este manual.
Acción sobre la conversación: Selecciona si las conversaciones se van a encolar o cerrar cuando recibes conversaciones fuera del horario establecido. Si seleccionaste la opción encolar las conversaciones, estas se distribuirán de forma automática entre los agentes asignados a la campaña activa el día siguiente en el cual el horario esté activo.
Mensaje para indicarle al contacto que escribió por fuera del horario: Si quieres notificarle al contacto por medio de un mensaje que escribió fuera del horario lo puedes configurar en este campo.
Enviar mensaje: Este botón te permite habilitar si quieres enviar mensaje o no al cliente.
Luego de realizar esta acción, dirígete a la pestaña Tipificaciones que te arrojará la siguiente ventana:
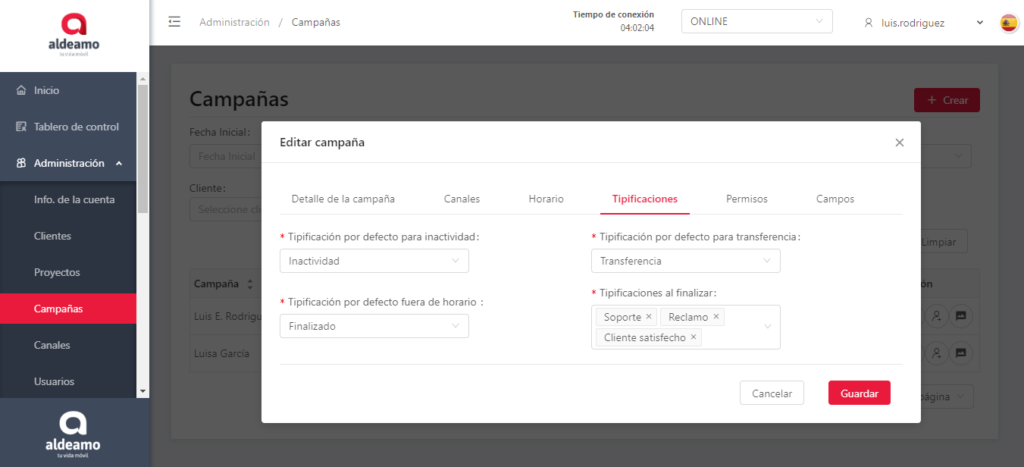
Los datos requeridos en este paso se explican de la siguiente manera:
Si no tienes tipificaciones creadas, deberás dirigirte a la sección de Horarios, explicada más adelante en este manual en el numeral 6.7.
Tipificación por defecto de inactividad: En este campo selecciona la tipificación que le vas a asignar a las conversaciones que serán cerradas por inactividad de parte del contacto.
Tipificación por defecto para transferencia: En este campo selecciona las tipificaciones con las cuales se van a clasificar las conversaciones que serán transferidas por parte del agente a otras campañas que estén activas.
Tipificación al finalizar: En este campo selecciona las tipificaciones con las cuales se van a clasificar las conversaciones que serán finalizadas por parte del agente.
Luego de realizar esta acción, dirígete a la pestaña Permisos que te arrojará la siguiente ventana:
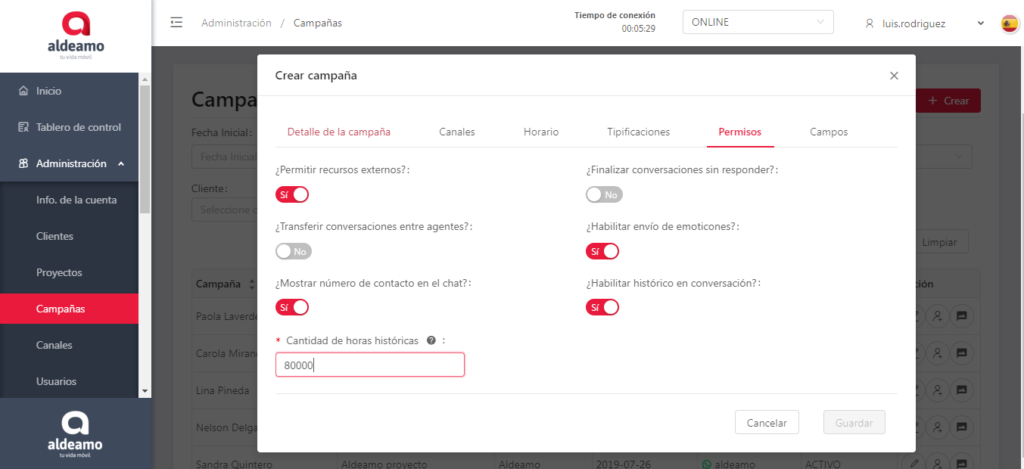
Los datos requeridos en este paso se explican de la siguiente manera:
Permitir recursos externos: Este botón te permite habilitar (si lo deseas) que los agentes puedan descargar contenido multimedia de Internet o su equipo de cómputo y adjuntarlo a las conversaciones.
Finalizar conversaciones sin responder: Esta opción te permite finalizar conversaciones en el módulo Inbound/Entrante sin tener que haber dejado por lo menos un mensaje al cliente.
Transferir conversaciones entre agentes: Si habilitas esta opción puedes transferir conversaciones entre agentes de una misma campaña.
Habilitar envío de emoticones: Esta opción te permite tener una serie de emoticones para poder enviar a tus usuarios. Si lo habilitas, dentro del módulo Inbound/Entrante verás las opciones de emoticones que otorga la plataforma.
Mostrar número de contacto en el chat: Esta opción permitirá a los agentes ver el número del usuario con el que están interactuando o no.
Habilitar histórico en conversación: Está opción permite configurar el número de horas en el pasado que se quiere ver en el chat. Esto se verá en el módulo Inbound de la plataforma, en cada conversación.
Presiona el botón Guardar.
Luego de realizar esta acción, dirígete a la pestaña Campos que te arrojará la siguiente ventana:
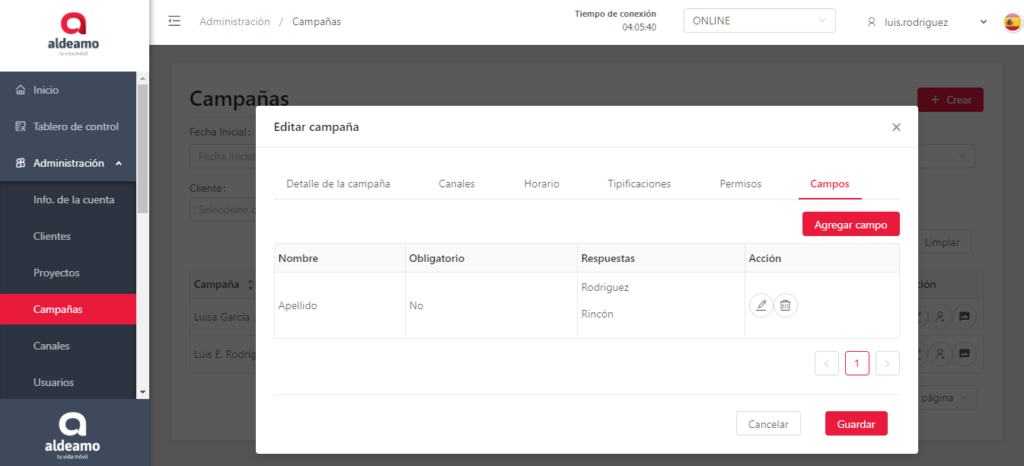
En esta sección puedes agregar los campos previamente creados en el módulo de “Campos
dinámicos” posteriormente explicado en el presente manual. Estos campos permiten crear variables asignadas a contactos o a conversaciones.
Para crear un campo presiona el botón Agregar Campo.
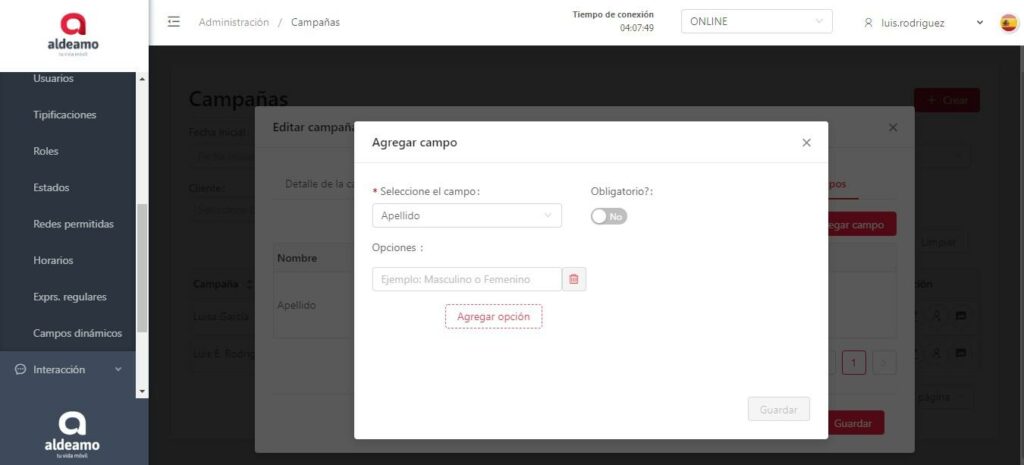
Los datos requeridos en este paso se explican de la siguiente manera:
Seleccione el Campo: Te mostrará los campos creados previamente en el módulo “Campos dinámicos”.
Opciones: Se habilitará siempre y cuando al crear el campo dinámico hayas escogido la opción “Campo de Selección”. Funciona como una lista desplegable.
Agregar opción: Permite crear nuevas opciones para los campos de selección.
Obligatorio: Si activas esta opción, un agente no podrá finalizar una conversación hasta que complete el campo creado dentro de los datos del contacto.
6.4.2 Consultar campaña
Puedes realizar la consulta de una campaña por los siguientes campos: Fecha inicial, Fecha final, Nombre de la campaña, Número del canal, Nombre del cliente, nombre del proyecto y Estado (activo o inactivo), sólo debes dar clic en el botón consultar y te arrojará el resultado de la consulta.
Para el siguiente caso realizamos la consulta por el campo Nombre del cliente:
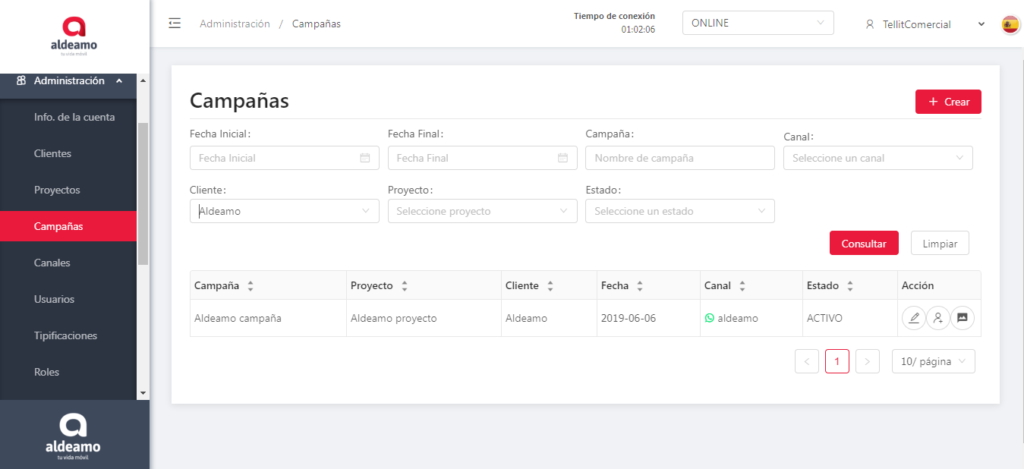
Para editar una campaña debes presionar el botón de la imagen del lápiz en la parte derecha de cada cliente, justo en la columna “Acción”.
6.4.3 Asignar agentes
Esta opción la encuentras dentro del maestro de campañas, en la parte derecha puedes observar el botón con la figura de usuario. Le das clic y te arroja la siguiente pantalla:
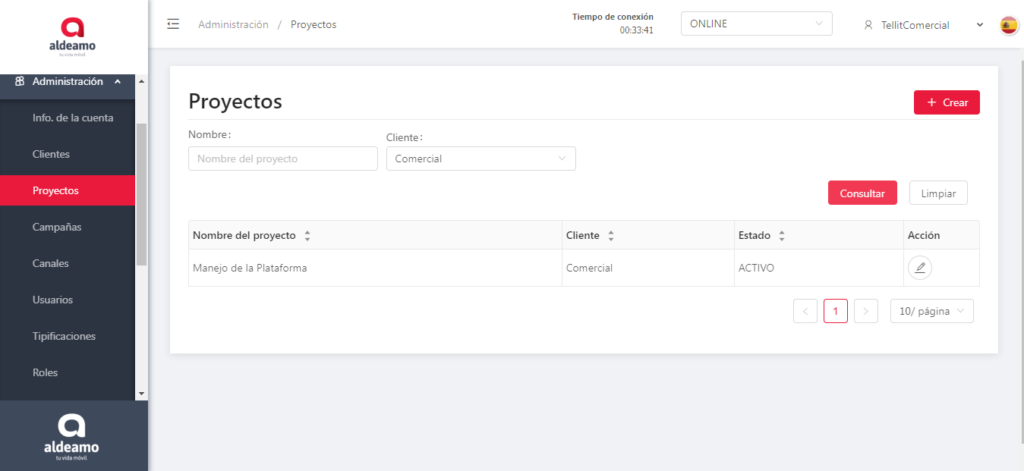
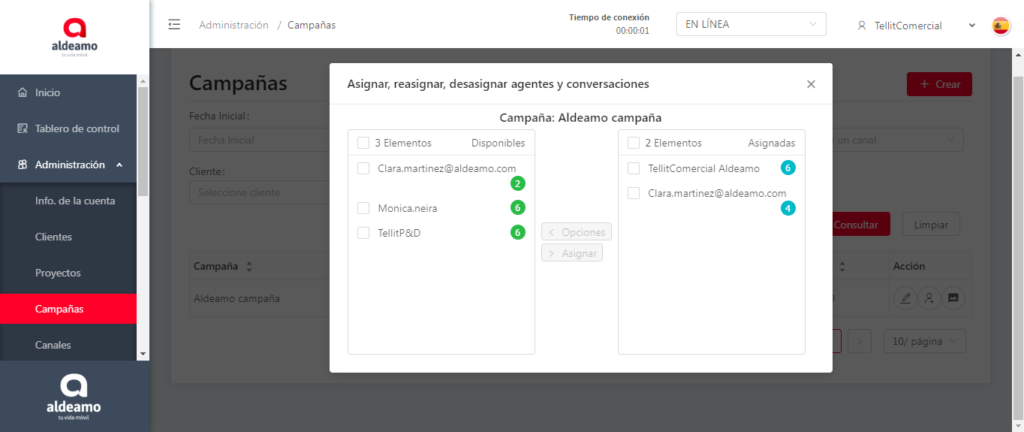
En esta ventana puedes asignar o desasignar los usuarios a una campaña, puedes aumentar o disminuir la cantidad de conversaciones que puede atender un agente en la campaña. Dependiendo de la configuración de los usuarios en cuanto al máximo de conversaciones que pueden gestionar en simultáneo, podrás dejar usuarios disponibles con conversaciones para ser usados en otras campañas, como se puede observar en el gráfico.
6.4.4 Asignar recursos galería
Esta opción la encuentras dentro del maestro campañas, en el lado derecho puedes observar el botón con la figura de galería, le das clic y te arrojará la siguiente pantalla:
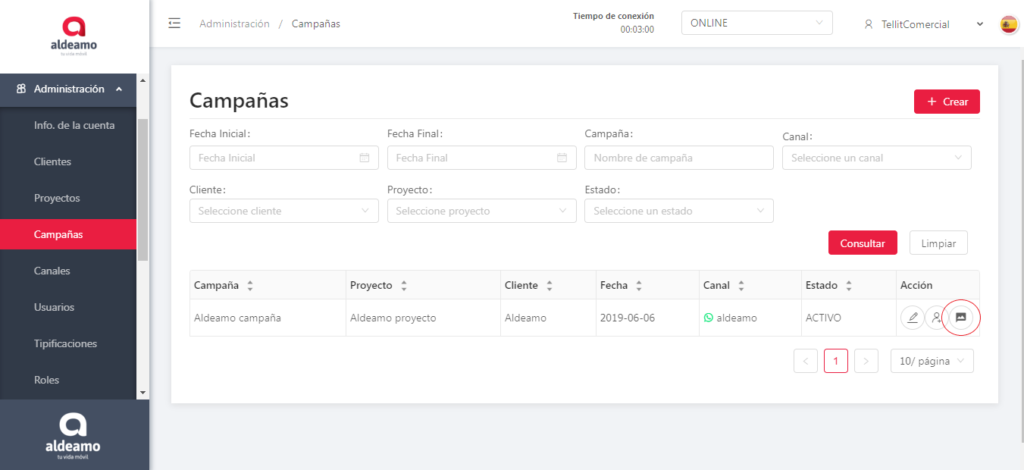
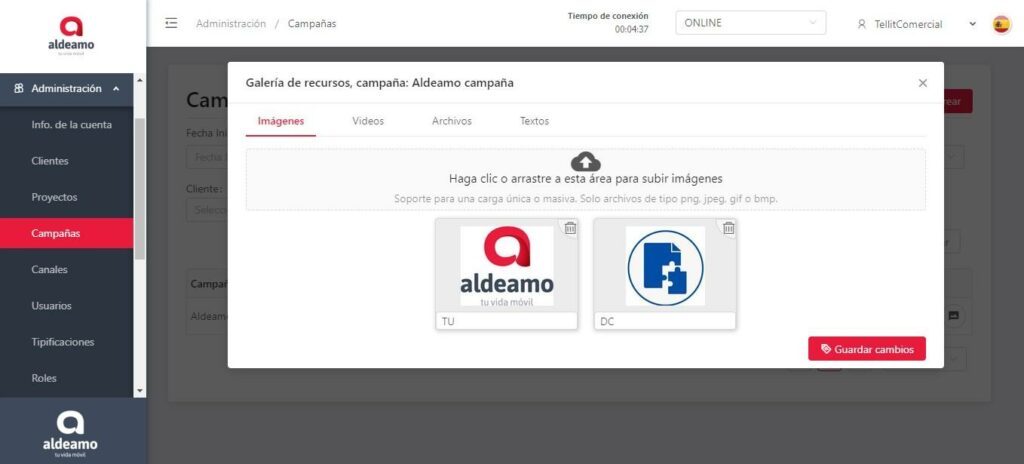
En esta ventana puedes asignar o desasignar los recursos a una campaña y puedes asignar los Atajos.
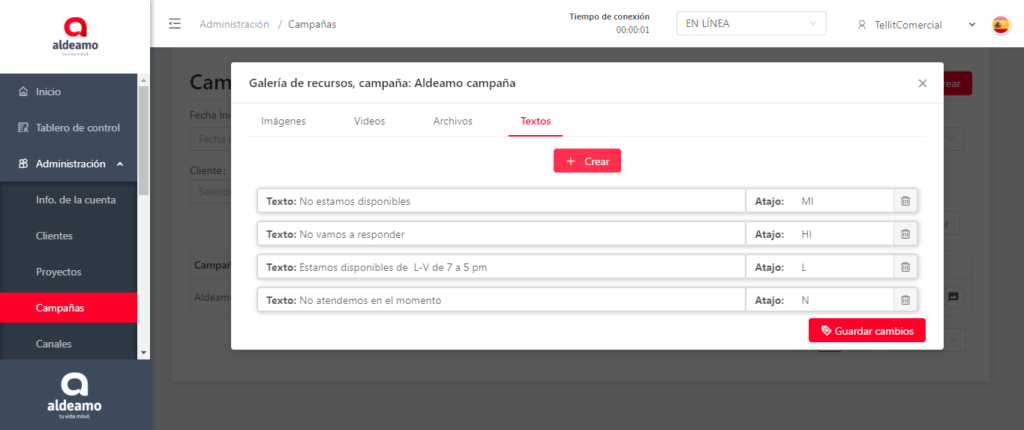
Los atajos ayudarán a tus agentes a tener abreviaciones para respuestas dadas durante las conversaciones sin necesidad de buscar el recurso multimedia o escribir un texto largo. Para ello tienes que crear el texto al cual le aplicaras el atajo y asignar un carácter alfanumérico que puede ser usado durante la interacción con el contacto.
Para campañas con el canal de Apple Business Chat, tendrás un elemento multimedia adicional denominado “List Picker” que permitirá configurar listas de opciones para la campaña. En caso de no tener habilitado este canal, no aparecerá este elemento en la galería.
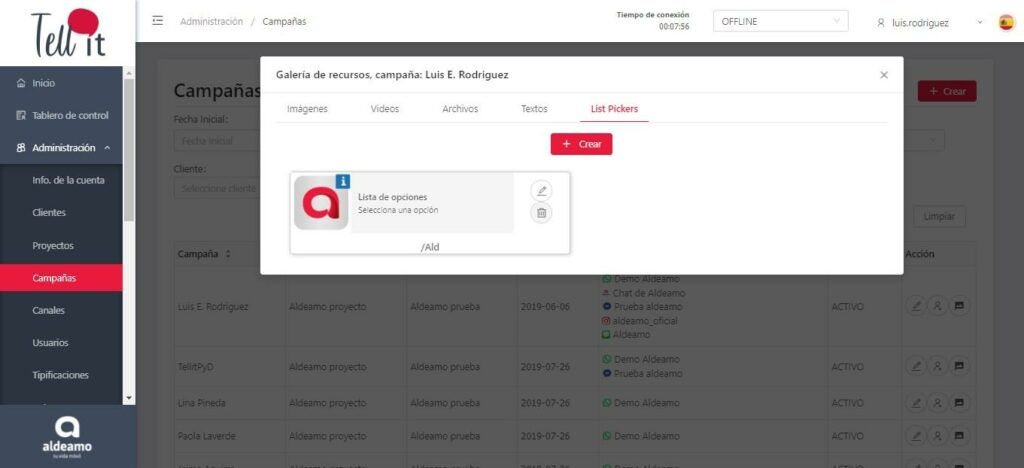
6.4.5 Editar campaña
Para editar una campaña debes presionar el botón de la imagen del lápiz en la parte derecha de cada cliente, justo en la columna “Acción”.
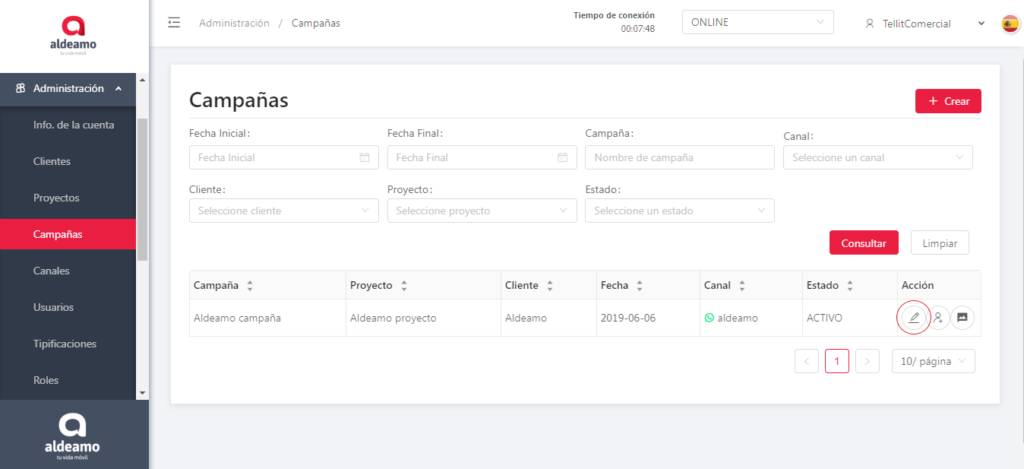
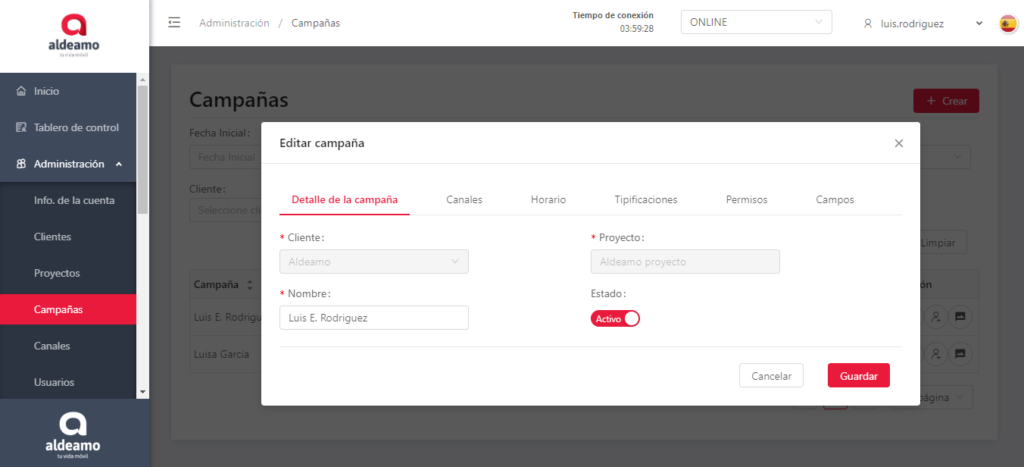
En esta pantalla puedes editar los canales que tiene asignados la campaña, el nombre de la campaña, el horario, las tipificaciones y cambiar el estado (activo o inactivo).