6.5 Canales
Esta opción la encuentras desplegando el menú interactivo de Administración, en este maestro puedes observar todos los números de las líneas que tienes creadas.

6.5.1 Crear canal
Para crear un canal debes dar clic en el botón +Crear, se mostrará la siguiente pantalla:
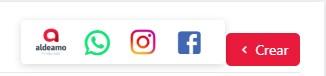
Aquí debes seleccionar el tipo de canal que deseas crear: WhatsApp, Facebook o Instagram.
6.5.1.1 WhatsApp
Para la activación de una línea oficial de WhatsApp Business API debes contactar a tu ejecutivo de cuenta encargado para empezar el proceso.
6.5.1.2 Apple Business Chat
Para la activación de una cuenta oficial de Apple Business Chat debes contactar a tu ejecutivo de cuenta encargado para empezar el proceso.
6.5.1.3 Facebook y Messenger
En caso de querer configurar una cuenta de Facebook, la plataforma te redireccionará a cada una de las redes sociales para hacer la validación respectiva.
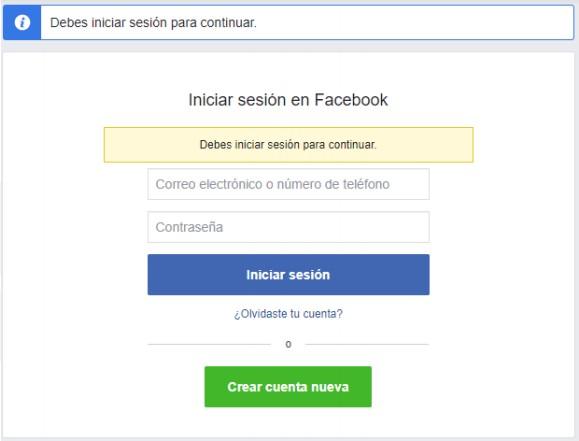
Después de iniciar sesión verás lo siguiente:
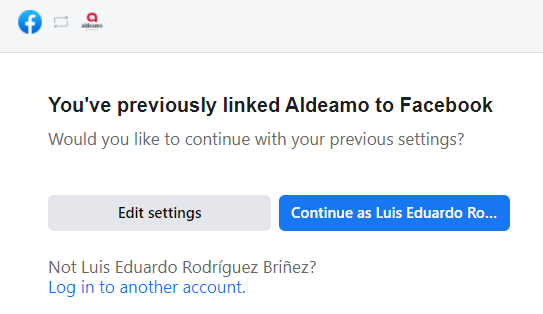
La plataforma te mostrará una ventana con las cuentas de negocio que tienes asociadas a la cuenta de Facebook con la que hiciste el registro.

Presiona el botón Guardar.
Requisito: Para poder hacer uso de la aplicación para el canal de Facebook, se debe tener una cuenta de Facebook con una Fan Page asociada y registrada a nuestra cuenta.
6.5.1.4 Instagram
En caso de querer configurar una cuenta de Instagram, la plataforma te redireccionará a la red social para hacer la validación respectiva.

Después de iniciar sesión verás lo siguiente:
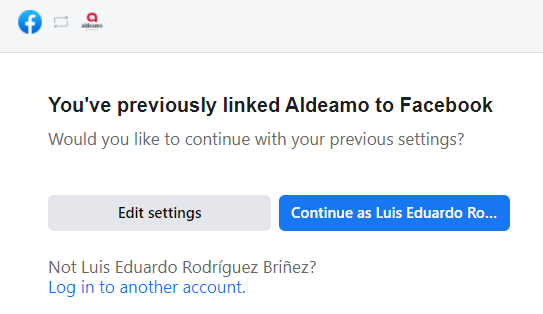
La plataforma te mostrará una ventana con las cuentas de negocio que tienes asociadas a la cuenta de Facebook con la que hiciste el registro.
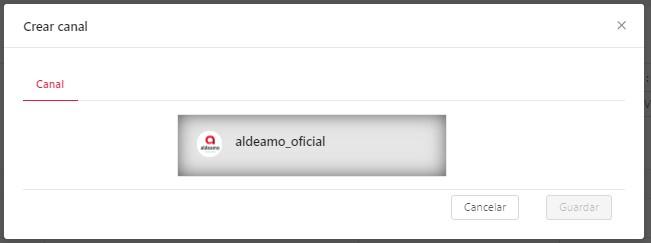
Presiona el botón Guardar.
Requisito: Para poder hacer uso de la aplicación para el canal de Instagram, se debe tener una cuenta de Instagram que sea tipo empresa y que esté asociada a una Fan Page.
El canal de Instagram hace referencia a “Instagram Comments” y permite recepción y respuesta a comentarios en publicaciones.
En caso de configurar este canal, tendrá la opción de habilitar un permiso para Ignorar comentarios de publicaciones. Esta funcionalidad se ejecutará en el módulo de Inbound, en el botón Ignorar.
6.5.1.5 LiveChat
Para configurar el canal LiveChat o Webchat, la herramienta te pedirá un nombre del canal:
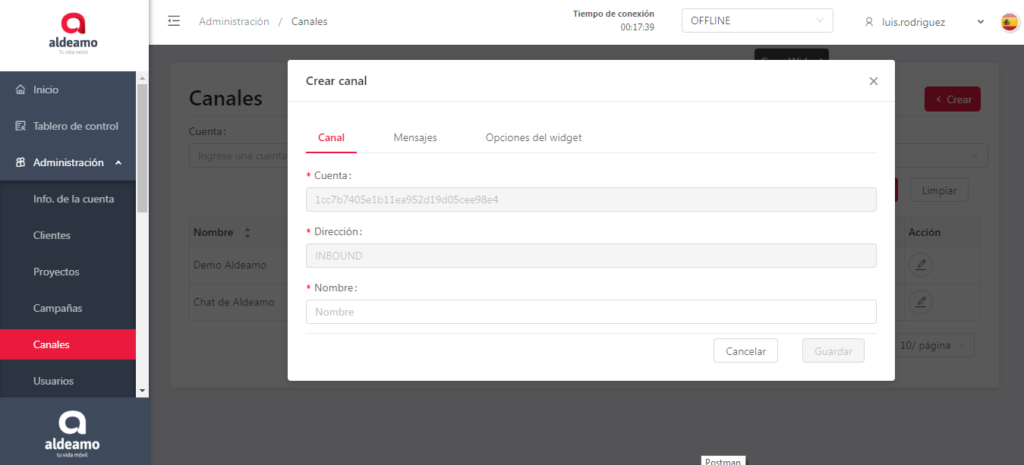
Para el segundo paso de la configuración del canal deberás Configurar los mensajes automáticos asociados.

Para finalizar, debes configurar las opciones del Widget que incluirás en tu página Web:
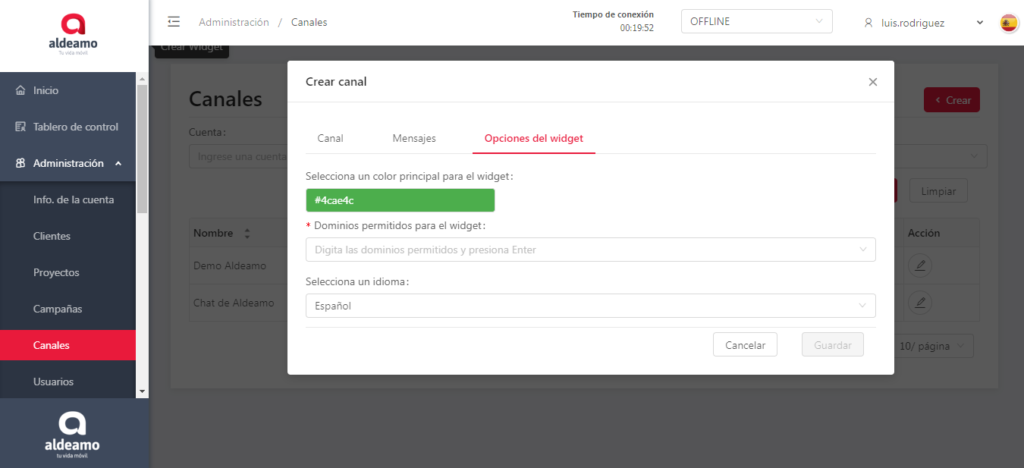
Los datos requeridos en este paso se explican de la siguiente manera:
- Selecciona un color principal para el widget: Será el color principal que tendrá el chat en tu página web.
- Dominios permitidos para el widget: Serán los dominios en los que se podrá configurar tu canal LiveChat.
- Selecciona un idioma: Será el idioma que manejará tu canal LiveChat.
Para tener una referencia de la apariencia de tu canal LiveChat, te damos un ejemplo de un canal configurado por Aldeamo:
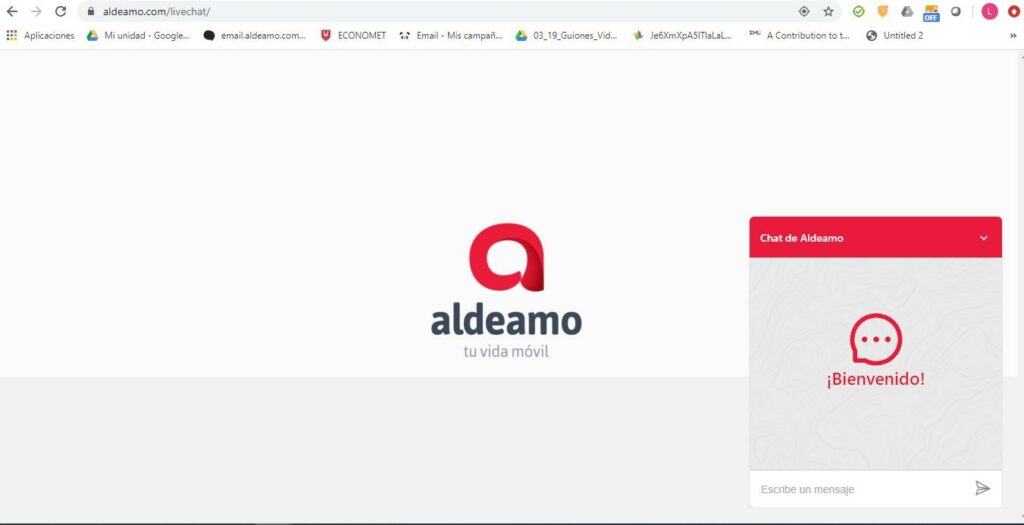
6.5.2 Editar canal

Al presionar la opción para editar un canal aparecerá la siguiente pantalla:

Los datos mostrados en este paso se explican de la siguiente manera:
Tipo de canal: Te informa el tipo de canal creado, para este ejemplo es WhatsApp.
Cuenta: Te informa el número o cuenta de canal creado.
Dirección: Te informa que el canal creado es Inbound.
Estado: Te da la opción de modificar el estado (activo o inactivo).
Luego dirígete a la pestaña de mensajes y verás la siguiente ventana:

En esta ventana tienes la posibilidad de parametrizar todos los mensajes que envía Aldeamo a los usuarios y puedes seleccionar cuáles deseas que estén activos.
Mensaje de bienvenida: Este sería el mensaje de saludo que hace la aplicación al usuario. Este mensaje será enviado cuando el contacto escriba a la línea asignada a una campaña activa.
Mensaje para solicitar nombre y apellido del contacto: Este mensaje se envía sólo la primera vez que el contacto le escribe a la aplicación, cuando el contacto vuelve a escribir en una nueva conversación, este mensaje no será enviado ya que los datos están almacenados en la base de datos.
Mensaje para solicitar el correo electrónico del contacto: Este mensaje se manda sólo la primera vez que el contacto escribe a la aplicación, cuando el contacto vuelve a escribir en una nueva conversación, este mensaje no será enviado ya que los datos están almacenados en la base de datos.
Mensaje para indicar que se han guardado los datos diligenciados: Este mensaje se manda sólo la primera vez que el contacto escribe a la aplicación, y se envía después de haber alimentado la información de nombre y/o de correo electrónico según la configuración realizada por el cliente. Cuando el contacto vuelve a escribir, este mensaje no será enviado ya que los datos están almacenados en la base de datos.
Mensaje para indicar la asignación de un agente a la conversación: Este mensaje será enviado al contacto cuando se asigna un agente a la conversación. El mensaje lo puedes parametrizar de la siguiente manera, Ejm: “Se ha asignado a como tu agente, para responder tus preguntas.” Las variables y las remplaza automáticamente la plataforma por el Nombre y Apellido con el cual se crearon los usuarios según la información suministrada en la configuración inicial de la cuenta.
Mensaje para indicar que la conversación finalizará por inactividad del contacto: Este mensaje se le enviará sólo al contacto cuando deja de interactuar con el agente, después de haberle enviado primero las advertencias que indican que estás esperando su respuesta. Puedes enviar un mensaje diciendo: “Su conversación se ha finalizado por inactividad”.
Mensaje para indicar que no hay agentes disponibles: Este mensaje se le enviará al contacto sólo cuando escribe a la aplicación y no tienes agentes disponibles para atenderlos.
Mensaje de alerta al contacto cuando se detecta inactividad en la conversación: Este mensaje se le enviará al contacto cuando estando en la conversación deja de escribir. Puedes enviarle un mensaje que diga: “Estamos esperando tu respuesta” o también se puede personalizar de la siguiente manera: “, estamos esperando tu respuesta”; la variable será reemplazada con el nombre del contacto capturado en la interacción automática de solicitud de nombre o con el nombre con el que se subió el número telefónico a los contactos. Este mensaje va parametrizado por los campos requeridos al crear un cliente llamados Número de Intentos que es el número de veces que se le envía el mensaje de inactividad al contacto y Tiempo máximo de inactividad que es el lapso de tiempo en segundos con el que se le mandará el mensaje. Los dos campos son configurados al momento de crear o editar un cliente.
Mensaje para indicar finalización de una conversación: Este mensaje se le enviará al contacto cuando se finaliza la conversación por parte del usuario. Puedes parametrizar el mensaje de la siguiente manera: “Su conversación ha sido finalizada” o puedes personalizar el mensaje así: “Se ha finalizado la conversación con y del agente que lo estaba atendiendo”. Mensaje para indicar al usuario que debe elegir una opción del menú: Este mensaje se le enviará al contacto siempre y cuando las campañas estén configuradas con un menú interactivo. Esto se configura cuando tienes más de 2 campañas como: 1. Quejas 2. Reclamos 3. Preguntas 4. Ventas.
Nota: Para la personalización de los mensajes con el Nombre y Apellido, puedes realizarlo directamente en el mensaje con la siguiente sintaxis , o dando clic a los botones de Nombre y Apellido ubicados en la ventana de atributos del costado derecho de la edición del canal:
Tenga en cuenta que, si usted activa un menú administrador de campañas, los mensajes automáticos se desactivarán.
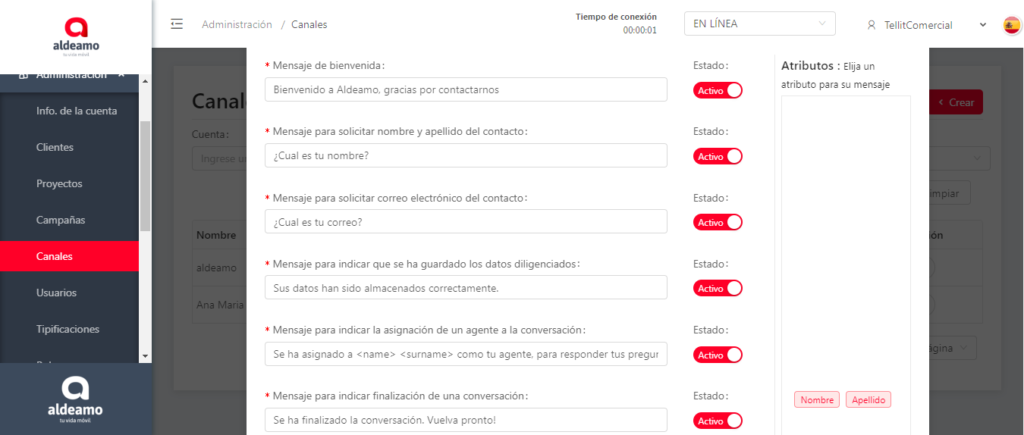
Después de configurar los mensajes, dirígete a la pestaña permisos y aparecerá lo siguiente:

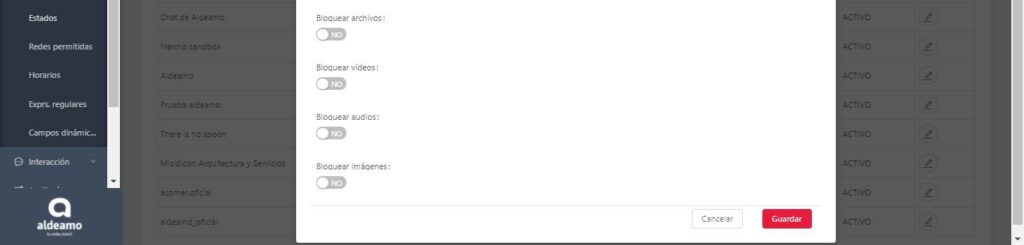
Las opciones que se ven en la pantalla anterior se definen de la siguiente manera:
- Permitir iniciar una conversación con contactos desconocidos: Si habilitas este botón, permitirá a los agentes iniciar una conversación con un contacto que no esté almacenado en la base de datos.
- Permitir enviar notificaciones (Outbound): Si habilitas este botón, permitirá a los agentes enviar notificaciones a los contactos por medio de una aplicación externa.
- Permitir enviar difusiones (Outbound): Esta opción es de pruebas, para difusiones de líneas de WhatsApp Business verificadas solamente.
- Enviar mensaje de no disponibilidad después de cada mensaje: Esta opción te permite enviar un mensaje anunciando al usuario que no está disponible después de cada interacción.
- Recibir conversaciones grupales: Desde aquí puedes recibir conversaciones grupales y responderlas. Tenga en cuenta que esta opción puede aumentar la probabilidad de bloqueos.
- Permitir actualizar los estados de los mensajes: Al permitir esta opción, podrás ver los estados de cada uno de los mensajes que envíes en el canal de WhatsApp.
- Bloquear archivos: Bloquea la entrada de archivos que envíen usuarios a tus agentes.
- Bloquear vídeos: Bloquea la entrada de vídeos que envíen usuarios a tus agentes.
- Bloquear audios: Bloquea la entrada de audios que envíen usuario a tus agentes.
- Bloquear imágenes: Bloquea la entrada de imágenes que envíen usuario a tus agentes.
Luego dirígete a la pestaña de Plantillas HSM y verás la siguiente ventana:

*Esta opción sólo estará habilitada para líneas de WhatsApp Business API.
*Para iniciar conversaciones desde una línea de WhatsApp Business API es necesario tener una
plantilla previamente aprobada por WhatsApp. Estas plantillas también se conocen como HSM
(Highly Structured Messages).
Presiona el botón Crear.

Las opciones que se ven en la pantalla anterior se ven de la siguiente manera:
- Nombre de la plantilla: Nombre técnico de la plantilla. Ejemplo: whatsapp:hsm:technology:nexmo:simplewelcome
- Parámetros: Variables incluidas dentro de la plantilla.
- Lenguaje: Lenguaje en el que WhatsApp entregó la aprobación para la plantilla.
- Contenido de la plantilla: Mensaje aprobado para ser enviado a los usuarios.
Presiona el botón Guardar.

